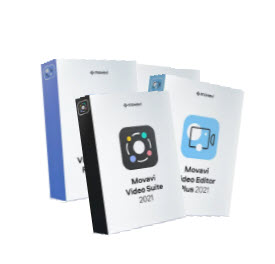Convert Video To GIF
A video may have a lot of short moments that could just express itself in seconds without having to depend on the full-length video. These moments can be used and inferred in different genres based on the way one sees it. To enhance what one sees in a moment, the moment can be cut out and made into a separate video of duration of only a few seconds, usually called a GIF. One may think the process to convert video to GIF may be a long one but it is not, provided you know the right way to do it and have the proper app or other software.
GIPHY
GIPHY is one of the most widely used, free app available on both iOS and Android, and also has a website that can be used on a computer. What makes GIPHY unique is, it is a storage to millions of GIFs from all over the world. You can also search for a specific GIF you need. GIPHY not only provides access to many GIFs but also allows you to create one of your own. You can do this by using a live photo or a video from your device or you could record one. It doesn’t take much of your time except if you want to edit on smaller details. A basic GIF can be made in less than a few minutes on GIPHY.
How to Use GIPHY on an Android or iOS Device
The GIPHY app on Android and iOS are similar in terms of usage. The steps to convert video to GIF are the same. As mentioned above, you can either choose a video file from your device and convert it into a GIF, or you could record one.
Download the free app on your device from the play store or iOS store. It will ask you to sign up, which you could either do or skip. You will be introduced to a number of trending GIFs on your screen beside the search button and icons on the bottom and the upper right corner. The green ‘plus’ symbol on the upper right corner is the icon for ‘create’. You may click on this and your GIF will be ready soon if you quickly follow the steps below.
Steps to convert a video into a GIF in GIPHY using the record button
- Click on the ‘create’ icon on the top right corner.
- Flip your camera to selfie mode or rear camera mode, up to your preference by clicking the on the icon on the bottom right.
- Once you have adjusted your camera press and hold on the record button to record your video.
- After you are done recording the video you will have tools on the bottom of your screen; trim, stickers, caption, filters, and the share tool.
- Click and trim your video until you are satisfied with the preview of your GIF.
- On the top right corner, you will have the cropping tool to crop your video. Usually, a square, 1:1 ratio is used for an ideal GIF. You can adjust it by zooming into the video.
- Once you are done you should click on the ‘share’ tool, which is the purple arrow icon on the bottom right. You can use the tools to input a caption, stickers, or filters of your choice.
- You can save it to your device as a GIF and you can also share it on media platforms. Your video is now converted into a GIF and is stored on your device.
- You also have the option to upload it on GIPHY from where it could be used by many if you choose to make it public. However, this option is only available if you make an account on GIPHY and login into it.
- If you choose to make it public you can use hashtags to attract users.
Steps to convert a video into a GIF in GIPHY using a video file from your device
- Click on the ‘create’ icon on the top right corner.
- Choose a video file from your device by clicking on the icon on the bottom left of your screen.
- Once you have selected a video, you can use the trim option to trim the video.
- After you have trimmed the video you can click on the icon on the top right corner to crop your video to 1:1 square video, that is the ideal GIF ratio. You may zoom into the video to adjust it to fit into the 1:1 ratio.
- You can use the tools from the bottom of the screen to input captions, stickers, or filters. You can edit the video to your preference.
- You can then click the purple ‘share’ icon on the bottom right and save it to your device or you can share it on media platforms.
- You can also upload your GIF to GIPHY, which will display your GIF on social media platforms like Instagram, if you create an account on GIPHY and are logged in. You must choose to make your GIF public and also use hashtags to attract viewers.
How to use GIPHY on a computer
There is a unique feature on the GIPHY website when used on a computer that is not available on the android or iOS app. You can upload a video from YouTube, Vimeo, or from GIPHY using its links, and convert it into a GIF. However, the duration of the video uploaded must be under 18 minutes. Creating a GIF on the GIPHY website is as simple as creating it from the app on your phone.
Steps to convert a video into GIPHY on a computer
- Click on the official GIPHY website –https://easyvideoconvert.com/giphy/
- Click on the ‘create’ option in the upper right corner.
- Choose a file from your device and upload it or copy the link of the video of your preference, from YouTube, Vimeo, or GIPHY link.
- Make sure the video you upload from a link is of lesser than 18 minutes of duration.
- Trim the video to your preference by clicking on the ‘Trim’ tool on your toolbox.
- Crop the video to the ideal GIF ratio of 1:1 and adjust the video by zooming in and moving it to your preference.
- You can input captions, filters, and stickers by using the tools on your toolbox.
- Once you are done and satisfied with the GIF preview, you can press the share button and choose to just save to your device or share it on social media platforms. Your video has successfully been converted into a GIF and stored on your device.
- You can also optimize your GIF to take lower storage space.
- You can also upload it to GIPHY and use hashtags to attract users.
While using the GIPHY website on a computer, it is not necessary to login to your account to upload your GIF on GIPHY.
While there are many apps out there to convert a video into GIF, none of them make it as simple as GIPHY and neither do they have unique features that GIPHY offers, ranging from the fancy editing tools to uploading your GIPHY to be used by the public.